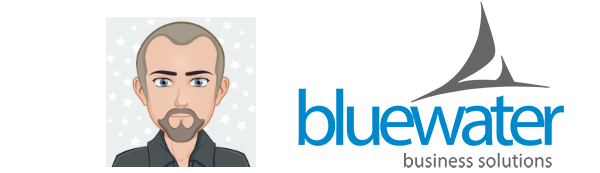ContentBox is a powerful content management system that streamlines website management and content delivery. However, like any robust platform, it can occasionally present configuration challenges that disrupt essential functionality. One such issue affects email delivery—a critical component for password resets, blog notifications, and user communications.
Many ContentBox administrators have encountered situations where their system suddenly stops sending emails, leaving users unable to reset passwords or receive important notifications. This problem often stems from an unexpected change in the cbmailservices configuration, specifically with the default protocol settings.
This comprehensive guide will walk you through identifying, diagnosing, and resolving ContentBox email delivery issues related to cbmailservices default settings. You'll learn how to restore proper email functionality and implement preventive measures to avoid future disruptions.
Understanding ContentBox Email Architecture
ContentBox relies on a sophisticated email service layer to handle all outbound communications. The cbmailservices component serves as the backbone of this system, managing how emails are processed and delivered.
The cbmailservices.cfc file contains critical configuration settings that determine how your ContentBox installation handles email delivery. These settings include protocol specifications, server configurations, and delivery methods that directly impact your system's ability to send emails successfully.
When these settings become misconfigured, the entire email subsystem can fail, leaving administrators scrambling to identify the root cause. Understanding the architecture helps you troubleshoot more effectively and implement lasting solutions.
Common Email Delivery Problems in ContentBox
ContentBox administrators frequently encounter several email-related issues that can significantly impact user experience and system functionality.
Password reset failures represent one of the most critical problems. When users cannot receive password reset emails, they become locked out of their accounts, creating support burdens and potential security concerns. This issue often manifests without warning, leaving both users and administrators frustrated.
Blog update notifications may also stop working, disrupting content workflows and subscriber engagement. Content creators depend on these notifications to inform their audience about new posts and updates. When the email system fails, content reach and engagement suffer significantly.
Administrative notifications for system events, user registrations, and security alerts may also cease functioning. These communications are essential for maintaining system security and operational awareness.
Identifying cbmailservices Configuration Issues
Diagnosing cbmailservices problems requires systematic investigation of your ContentBox configuration. Start by examining recent system changes, updates, or modifications that might have affected email settings.
Check your ContentBox administration panel for any error messages related to email delivery. The system often provides diagnostic information that can point you toward the specific configuration problem affecting your installation.
Review your server logs for email-related errors or warnings. These logs frequently contain detailed information about failed email attempts, protocol issues, or configuration mismatches that prevent successful delivery.
Test email functionality across different features to determine the scope of the problem. Try password resets, contact forms, and notification systems to identify which components are affected and which continue working properly.
The cbmailservices Default Protocol Problem
The most common cbmailservices issue involves the default protocol setting unexpectedly changing from its intended value to an inappropriate configuration. This change can occur during system updates, configuration migrations, or administrative modifications.
When the defaultProtocol setting switches from "default" to "files," ContentBox stops sending emails through your configured mail server. Instead, it attempts to save emails as files on the server, effectively preventing any actual email delivery.
This configuration change can happen silently, making it difficult to identify immediately. The system may continue operating normally in all other respects while email functionality completely fails.
The "files" protocol setting is typically used for development or testing environments where actual email delivery is not desired. However, when this setting inadvertently activates in production environments, it creates significant operational problems.
Step-by-Step Solution: Restoring Email Functionality
Resolving cbmailservices configuration issues requires careful attention to detail and systematic implementation of corrective measures.
Locate the cbmailservices Configuration File
Navigate to your ContentBox installation directory and locate the config/modules/cbmailservices.cfc file. This file typically resides in the config/modules directory structure within your ContentBox installation.
Access the file using your preferred text editor or development environment. Ensure you have appropriate backup procedures in place before making any modifications to prevent accidental data loss.
Examine Current Protocol Settings
Open the config/modules/cbmailservices.cfc file and locate the defaultProtocol setting. This parameter determines how ContentBox processes outbound emails and must be configured correctly for proper functionality.
Identify the current value assigned to defaultProtocol. If the setting shows "files" instead of "default," you've identified the source of your email delivery problems.
Modify the Default Protocol Setting
In this file: config/modules/cbmailservices.cfc
Change the defaultProtocol value from "files" to "default" using the following approach:
defaultProtocol = "default"
The whole config file should look something like this
component {
function configure(){
/**
* --------------------------------------------------------------------------
* ColdBox MailServices
* --------------------------------------------------------------------------
* configurations https://coldbox-mailservices.ortusbooks.com/essentials/configuration
*/
return {
// The default token Marker Symbol
tokenMarker : "@",
// Default protocol to use, it must be defined in the mailers configuration
defaultProtocol : "default",
// Here you can register one or many mailers by name
mailers : {
"default" : { class : "CFMail" },
"files" : {
class : "File",
properties : { filePath : "config/logs/mail" }
}
},
// The defaults for all mail config payloads and protocols
defaults : {
// from : "",
},
// Whether the scheduled task is running or not
runQueueTask : true
};
}
}
This modification tells ContentBox to use your configured mail server settings instead of attempting to save emails as files on the server.
Save the file after making this change, ensuring proper file permissions remain intact for your ContentBox installation.
Reinitialize Your ContentBox Installation
After modifying the cbmailservices configuration, you must reinitialize your ContentBox installation to apply the changes effectively.
Access your ContentBox administrator panel and navigate to the system settings or configuration section. Look for options related to system reinitialization or cache clearing.
Execute the reinitialization process, which refreshes ContentBox's internal configuration and applies your cbmailservices modifications throughout the system.
Test Email Functionality
Once reinitialization completes, thoroughly test your email functionality across multiple system components. Start with password reset functionality, as this provides a quick and reliable test of the email system.
Try sending test emails through contact forms, subscription confirmations, and administrative notifications to ensure comprehensive functionality restoration.
Monitor your server logs during testing to confirm that emails are being processed correctly and delivered through your configured mail server.
Preventing Future cbmailservices Issues
Implementing preventive measures helps avoid future email delivery problems and maintains system reliability.
Regular Configuration Monitoring
Establish routine checks of your cbmailservices configuration to identify unauthorized or unexpected changes before they impact system functionality.
Document your current configuration settings and create automated monitoring scripts that alert you to configuration changes.
Backup and Version Control
Maintain regular backups of your ContentBox configuration files, including cbmailservices.cfc, to enable quick recovery from configuration problems.
Implement version control for your configuration files to track changes and facilitate rollback procedures when necessary.
Update Management
Carefully review ContentBox updates and patches for potential impacts on email configuration settings. Test updates in development environments before applying them to production systems.
Create detailed change logs for all system modifications to help identify the source of future configuration issues.
Advanced Troubleshooting Techniques
When basic solutions don't resolve cbmailservices problems, advanced troubleshooting techniques can help identify and address more complex issues.
Server-Level Email Configuration
Examine your server's email configuration to ensure proper integration with ContentBox. Verify that your mail server settings, authentication credentials, and security protocols align with ContentBox requirements.
Test email delivery at the server level using command-line tools or diagnostic utilities to isolate ContentBox-specific issues from broader server problems.
Database Configuration Review
Check your ContentBox database for email-related configuration settings that might override file-based configurations. Database settings can sometimes conflict with cbmailservices configurations, creating unpredictable behavior.
Third-Party Integration Issues
Review any third-party email services or plugins that might interfere with ContentBox email functionality. Conflicts between different email systems can create configuration problems that affect cbmailservices behavior.
Maintaining Reliable Email Operations
Consistent email functionality requires ongoing attention and proactive management practices that prevent problems before they occur.
Regular system maintenance should include email functionality testing, configuration verification, and performance monitoring. These practices help identify potential issues early and maintain optimal system performance.
Establish clear documentation for your email configuration settings, troubleshooting procedures, and recovery processes. This documentation becomes invaluable during problem resolution and system maintenance activities.
Consider implementing automated monitoring tools that track email delivery success rates and alert you to delivery failures or configuration problems before they impact users significantly.
Securing Your ContentBox Email System
Email security represents a critical aspect of ContentBox administration that requires careful attention and ongoing vigilance.
Implement proper authentication mechanisms for your email services to prevent unauthorized access and ensure reliable delivery. Use secure protocols and encryption where possible to protect sensitive communications.
Regularly review and update your email security settings to address emerging threats and maintain compliance with security best practices.
Optimizing Email Performance
Beyond basic functionality, optimizing your ContentBox email system enhances user experience and system efficiency.
Configure appropriate email queuing and delivery settings to handle high-volume email scenarios without overwhelming your mail server or creating delivery delays.
Implement monitoring and logging systems that provide insights into email performance, delivery rates, and potential optimization opportunities.
Building a Comprehensive Email Strategy
Successful ContentBox email management extends beyond technical configuration to encompass strategic planning and user experience considerations.
Develop clear policies for email communications, including frequency limits, content guidelines, and user opt-out procedures that comply with applicable regulations and best practices.
Create templates and standardized processes for common email scenarios to ensure consistent, professional communications across your ContentBox installation.
Ensuring Long-Term Success
Maintaining reliable ContentBox email functionality requires commitment to best practices, regular maintenance, and continuous improvement.
Stay informed about ContentBox updates, security patches, and best practices through official documentation, community forums, and professional development resources.
Establish relationships with other ContentBox administrators and technical experts who can provide guidance and support when complex issues arise.
Regular training and skill development help you stay current with evolving technologies and maintain expertise in ContentBox email system management.